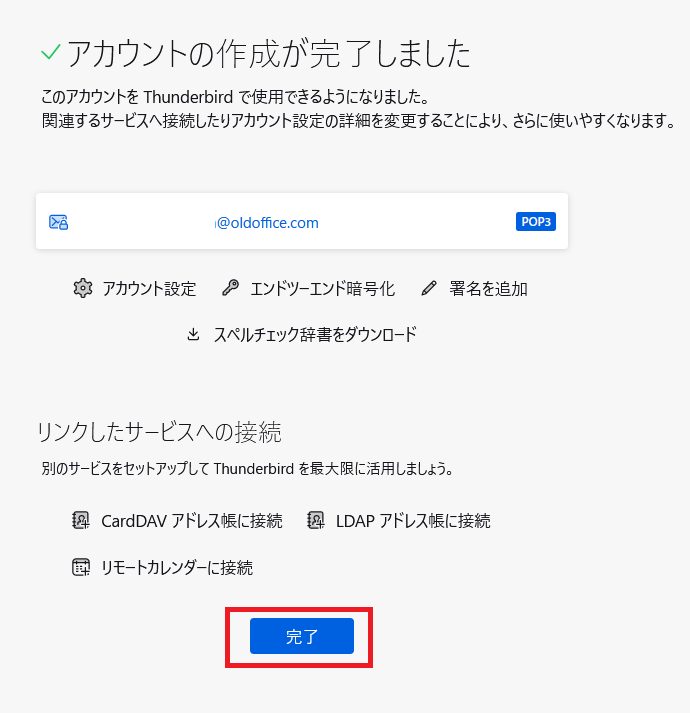WEBLOG
お客様サポート > メール
thunderbird
①アカウントの追加
STEP1
thunderbirdを立ち上げ、「メール」をクリックします。
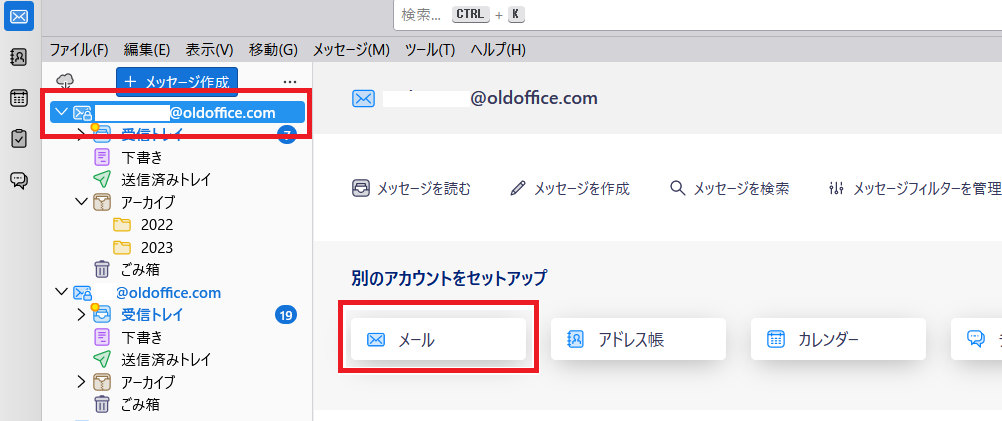
STEP2
[ 既存のメールアドレスのセットアップ ]が表示されますので、 [あなたのお名前] [メールアドレス] [パスワード]を入力し[パスワードを記憶する]にチェックを入れ「手動設定」をクリックします。
- あなたの名前:自分が分かる名前を入力します。
- メールアドレス:設定するメールアドレスをそのまま入力します。
- パスワード:別で送付している「メール設定情報」PDFを参照ください
ウィンドウ左下の「手動設定」をクリックします。
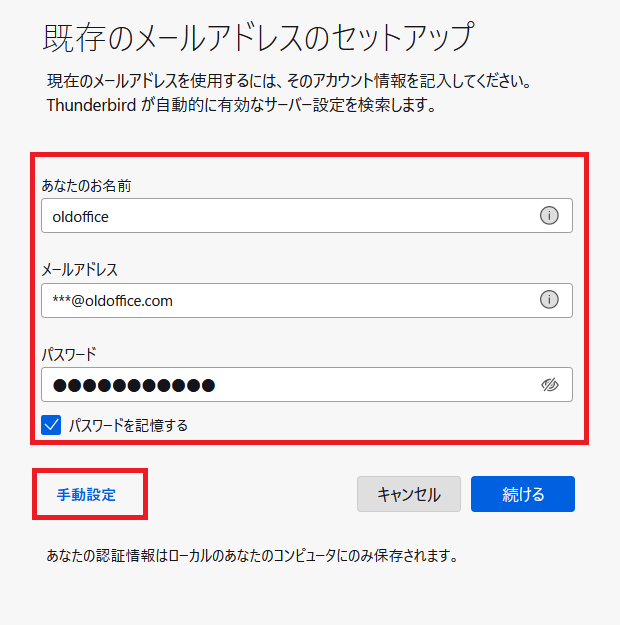
STEP3
受信サーバ・送信サーバ情報を入力するウィンドウが表示されますので、下記を参考に情報を入力します。
- 受信サーバー
プロトコル:基本は「POP3」を選択ください。
※分かる方はご自身でIMAPを選択いただいても構いません。
ホスト名:別で送付している「メール設定情報」PDFを参照ください
ポート番号:995
接続の保護:SSL/TLS
認証方式:通常のパスワード認識
ユーザー名:メールアドレスをそのまま入力します。 - 送信サーバー
ホスト名:別で送付している「メール設定情報」PDFを参照ください
ポート番号:465
接続の保護:SSL/TLS
認証方式:SSL/TLS
ユーザー名:メールアドレスをそのまま入力します。
ポート番号など、入力項目の内容を今一度ご確認の上、問題がなければ画面右下の「再テスト」をクリックします。
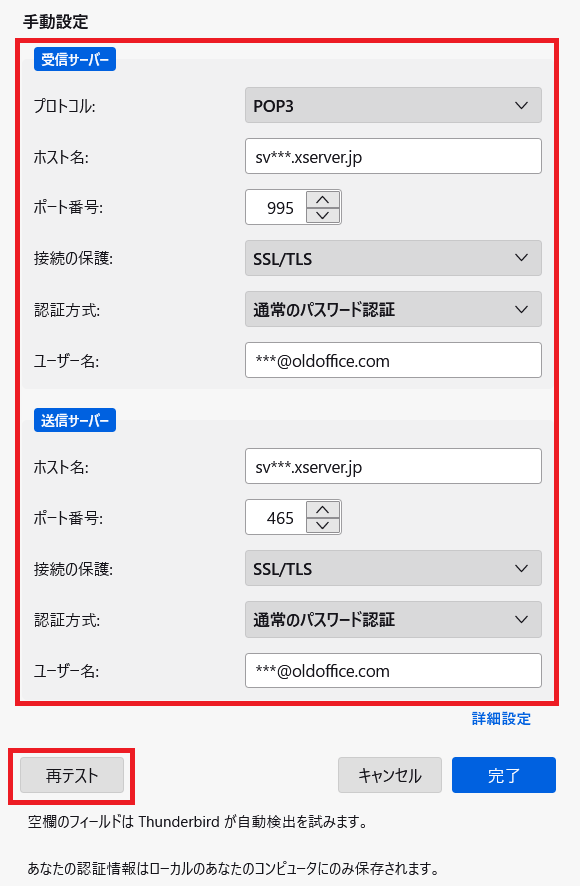
STEP4
「次のアカウント設定が、指定されたサーバを調べることにより見つかりました。」の表示を確認し、 画面右下の「完了」をクリックしてください。

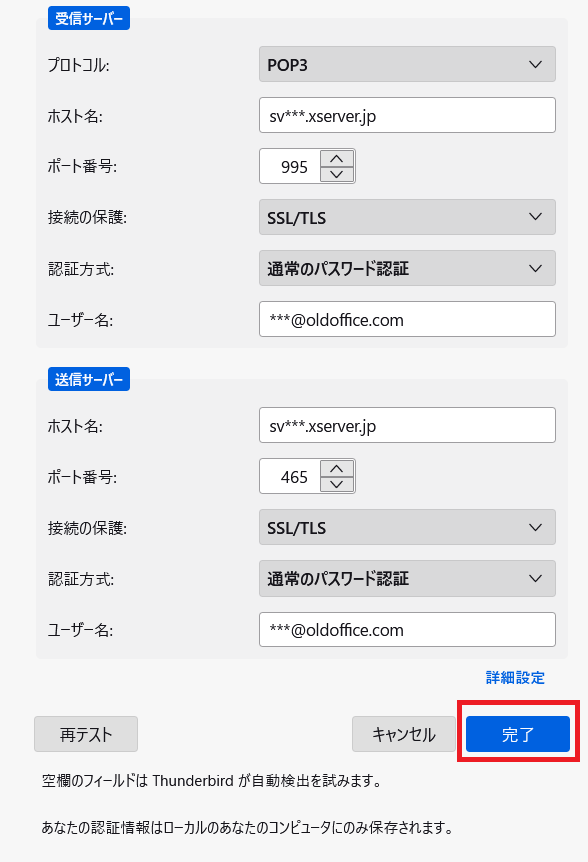
STEP5
アカウント設定のテストが自動で行われます。
完了となれば、これでメール設定は終了です。
[ 完了 ]をクリックして終了します。