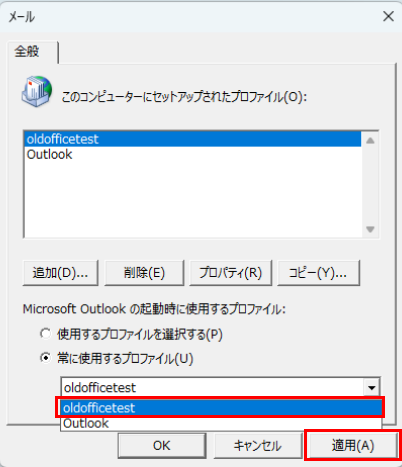WEBLOG
お客様サポート > メール
Outlook
プロファイルの新規作成
STEP1
Outlookを立ち上げ、「ファイル」をクリックします。
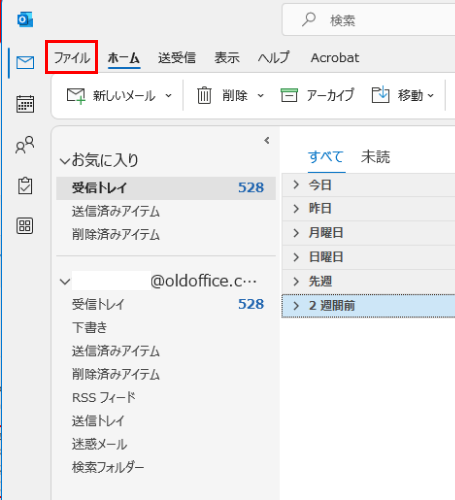
STEP2
[ アカウント設定 ] の [ プロファイルの管理 ]をクリックします。
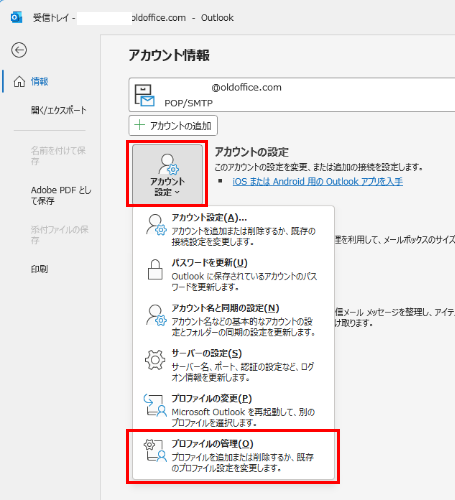
STEP3
[ プロファイルの表示 ]をクリックします。
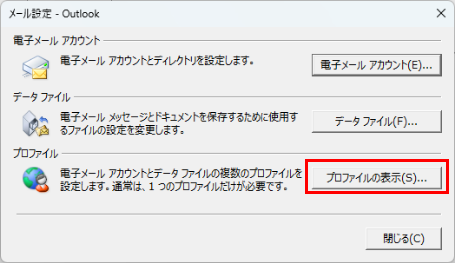
STEP4
[ 追加 ]をクリックします。
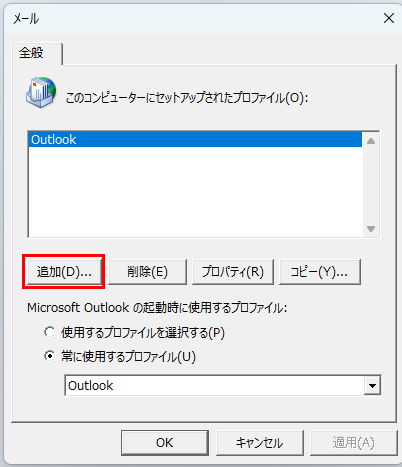
STEP5
任意のプロファイル名を入力し、[ OK ]をクリックします。
※ご自身のわかりやすい名前を付けていただければ問題ないです。
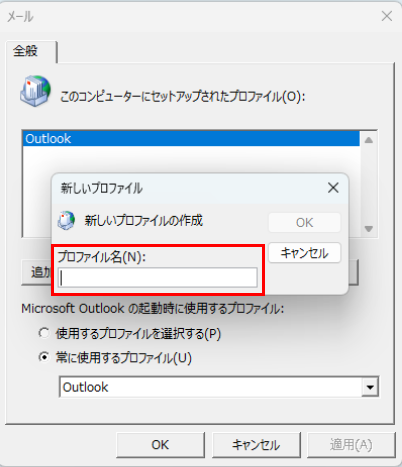
STEP6
[ 自分で電子メールやその他のサービスを使うための設定をする(手動設定)]を選択し、[ 次へ ]をクリックします。
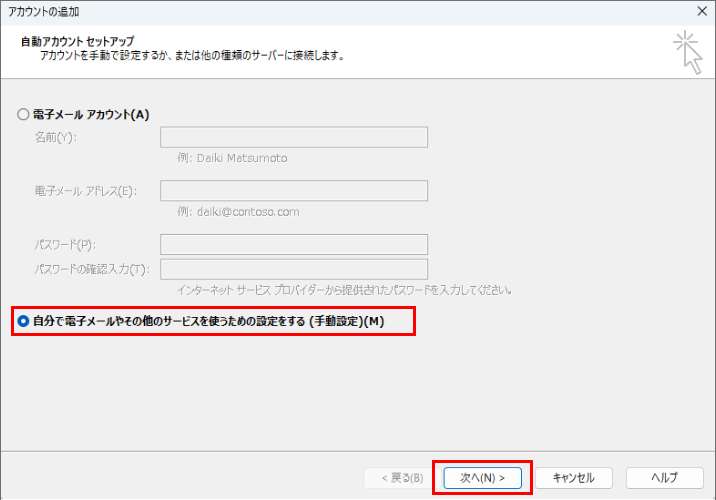
STEP7
[ POPまたはIMAP ]を選択し、[ 次へ ]をクリックします。
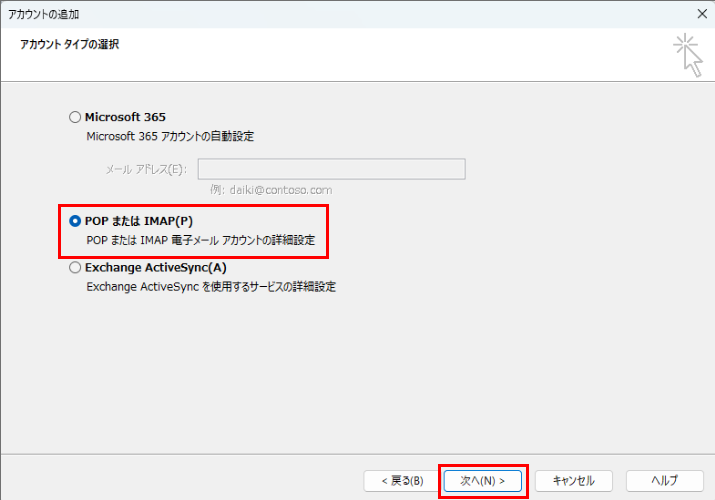
STEP8
情報を入力します。
- ユーザー情報
名前:自分が分かる名前を入力します。
電子メールアドレス:設定するメールアドレスをそのまま入力します。 - サーバー情報
アカウントの種類:基本は「POP3」を選択ください。
※分かる方はご自身でIMAPを選択いただいても構いません。
受信メールサーバー:別で送付している「メール設定情報」PDFを参照ください
送信メールサーバー:別で送付している「メール設定情報」PDFを参照ください - メールサーバーへのログオン情報
アカウント名:メールアドレスをそのまま入力します。 - パスワード:別で送付している「メール設定情報」PDFを参照ください
すべて入力後、右側の[ 詳細設定 ]をクリックします。
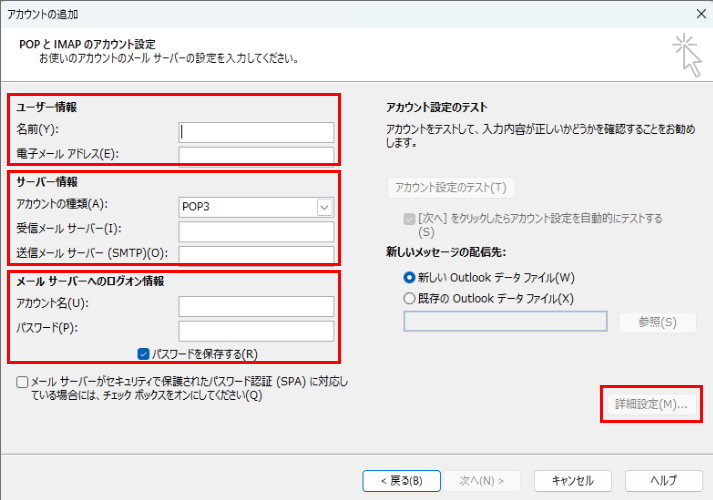
STEP9
[ 送信サーバー ]タブをクリックします。
[ 送信サーバー(SMTP)は認証が必要 ]にチェックを入れます。
[ 受信メール サーバーと同じ設定を使用する ]を選択します。
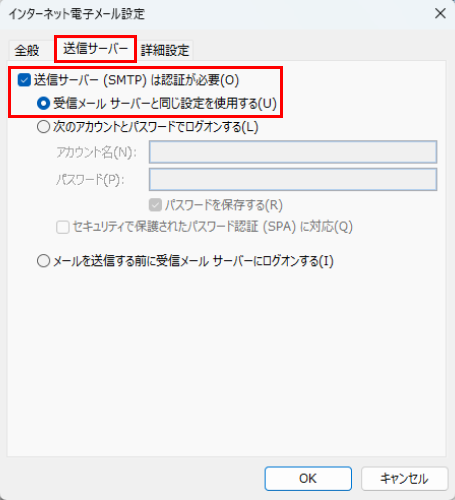
STEP10
[ 詳細設定 ]タブをクリックします。
- 受信サーバー: 995
- [ このサーバーでは暗号化された接続(SSL/TLS)が必要 ]にチェック
- 送信サーバー: 465
- 使用する暗号化接続の種類:SSL/TLS
- [ サーバーにメッセージのコピーを置く]にチェック
- [サーバーから削除する ]にチェック
〇日後のところは任意の日数を設定ください。
※サーバーから削除するにチェックを入れないと、サーバーに延々とメールが溜まり続けて容量オーバーになり、ある日突然メールが受信できなくなることがありますので、必ずチェックを入れてください。
上記の設定が完了したら、[ OK ]をクリックします。
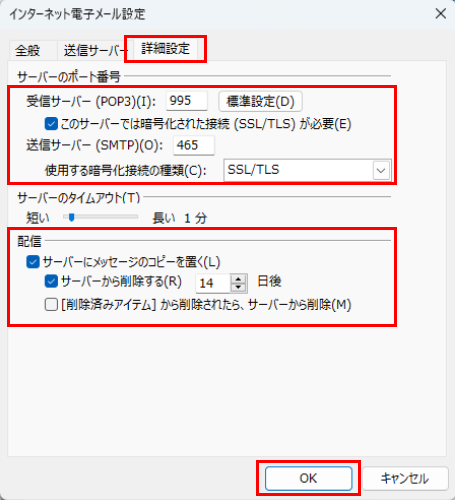
STEP11
[ 次へ ]をクリックします。
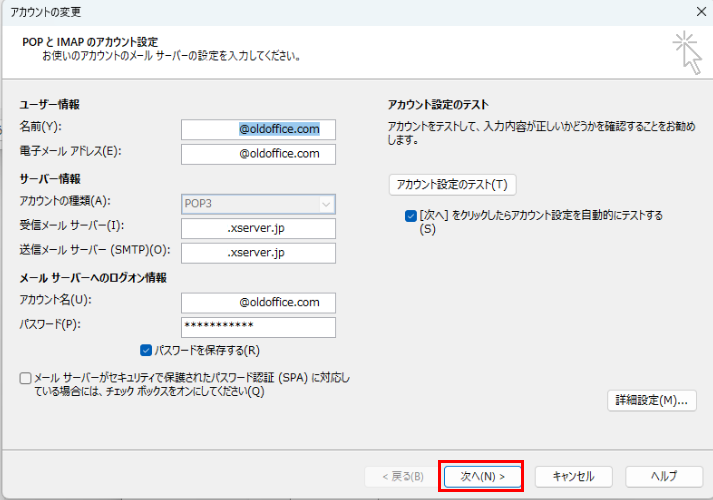
STEP12
アカウント設定のテストが自動で行われます。
完了となったことを確認して、[ 閉じる ]をクリックします。
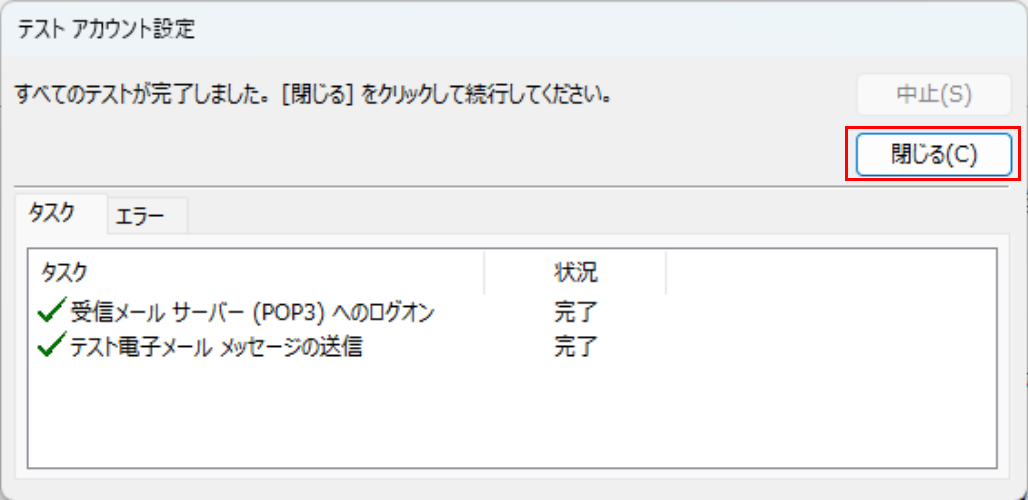
STEP13
設定したプロファイルが追加されているので、
[ 常に使用するプロファイル ]のプルダウンにて、先ほど追加したプロファイル名を選択し、[ 適用 ]をクリックします。
最後に[ OK ]をクリックして完了です。